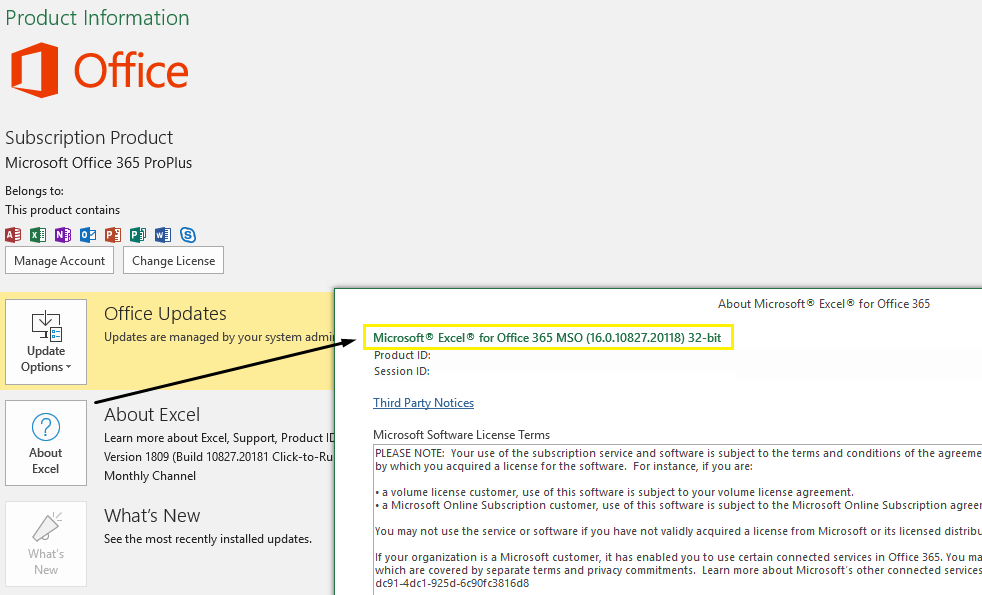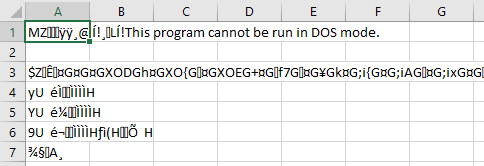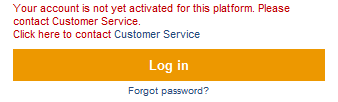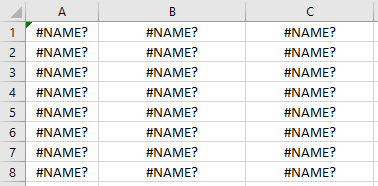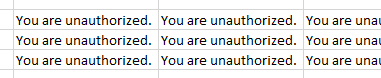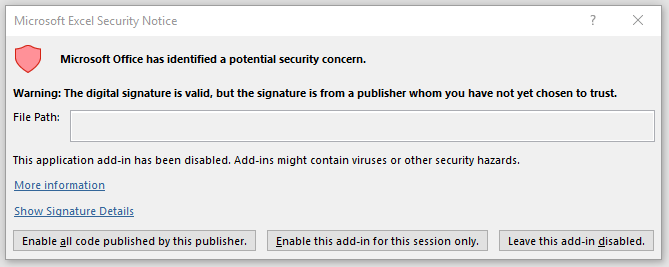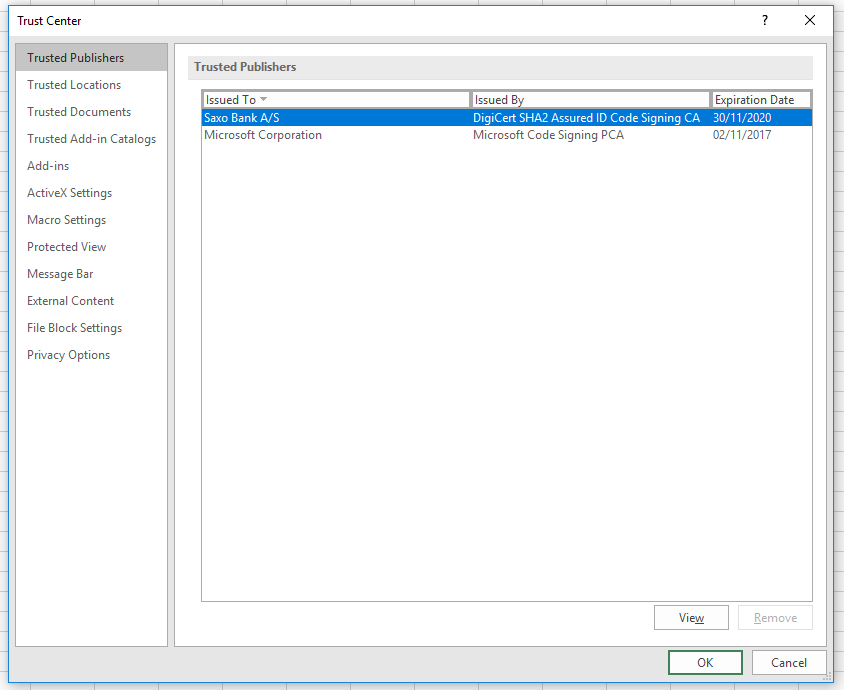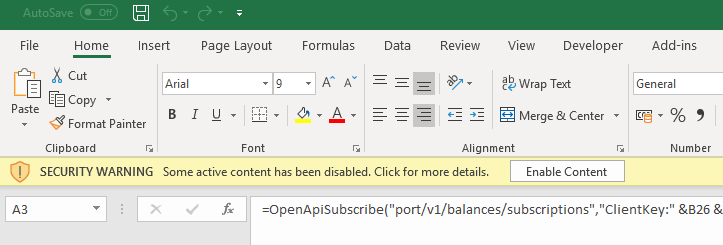Please see below for a collection of frequently asked questions. In case further assistance is needed, please send an email to openapisupport@saxobank.com and our team will be happy to find a solution!
- How do I check which version of Excel (32-bit or 64-bit) is installed on my machine?
- Why is my account not activated for this platform?
- Why does Excel display #NAME errors?
- Why does Excel not run macros from sample sheets?
- What do I do when the add-in returns 'You are unauthorized.' errors?
- Warning prompts in Excel: Trusted Publishers
- Warning prompts in Excel: Macros
How do I check which version of Excel (32-bit or 64-bit) is installed on my machine?
The easiest way to check which version of Excel/Office is installed is by opening the application and navigating to Account under the file menu. Click About Excel under Product Information and check which version is displayed in the top line:
The most common error occurs when users attempt to open an incompatible version of the add-in, which results in the following messages:
- "The file format and extension of 'OpenApi-addin-64bits.xll' don't match."
- Which, when opened anyway, results in: "This program cannot be run in DOS mode."
If these errors occur, please review the above information and make sure to update any add-ins that were added through Options in Excel (see Download the Add-in for more information).
Why is my account not activated for this platform?
The below error is shown when the account you are trying to log in through is not enabled for full-LIVE access in Excel. You can still log in in read-only mode, but will not be able to send trades to the OpenAPI. See Trading on LIVE for more information on how to get approval.
Why does Excel display #NAME errors?
This error is caused by Excel not recognizing the expressions in each cell that displays this error, likely because the OpenAPI for Excel add-in is not launched or installed. All sample sheets on this website require the add-in to be either installed persistently or opened in Excel before the file is opened (see the Download the Add-in section for more details on this).
Why does Excel not run macros from sample sheets?
The below error occurs when the OpenAPI for Excel add-in is not loaded when macros are run that require OpenAPI functionality. VBA is not able to find any OpenAPI formulas as a result. See the Download the Add-in section for installation information.
What do I do when the add-in returns 'You are unauthorized.' errors?
This error usually occurs when the user attempts to interact with the API without logging in. Please make sure you log into the correct environment (SIM/LIVE). All formulas in your workbook will refresh and display the information returned by the API (this might take a while if the workbook contains many functions). The error occurs on every cell that contains a OpenAPI formula and generally shows as follows:
Warning prompts in Excel: Trusted Publishers
Because the OpenAPI for Excel add-in is published by Saxo Bank A/S (a third-party publisher from Microsoft's point of view), the add-in requires the user to accept Saxo Bank A/S as trusted publisher the first time it is loaded into Excel. The software is signed with a certificate, which needs to be accepted by the user before it is added in Excel's Trust Center.
Warning prompts in Excel: Macros
The OpenAPI for Excel add-in does not require macros to be enabled. Numerous sample spreadsheets do however contain VBA code, which prompts Excel to show the following warning when opened:
This warning can safely be acknowledged by clicking Enable Content. In case formulas and/or VBA fail to load directly afterwards, click Refresh under the Open Api tab.